How to Setup RAID Volumes on Mac

Anybody has important data on their computers, and no matter which hard disk or SSD you use, there are chances of disk failure that results in data loss; that is exactly why we create backups. The thing with backups, though, is that you demand to restore data from them, dorsum into your computer. Why non utilise a mistake-tolerant setup, instead? RAID is a combination of multiple disks that tin be gear up to be fault tolerant, in a sense. And then that if one or more than of the disks in the RAID book fail, your data is even so available to y'all.
In this article nosotros'll get you lot upwardly to speed on what RAID really is, and how you can use information technology to either keep information safely backed upwardly, or to increment the read/write speed on the internal as well as external disks.
What is RAID?
RAID stands for Redundant Array of Independent Disks. Previously, it stood for Redundant Array of Inexpensive Disks, because information technology was originally meant to testify that multiple inexpensive disks when RAIDed could perform equal (if not better) to high-end, large, enterprise storage disks, but I digress.
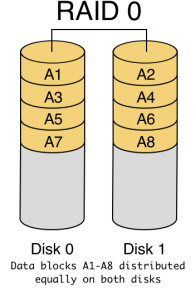
What RAID basically does is it allows you to combine 2 or more (hence the "Array") disks for purposes such as fail-safe backups, increasing read/write speed and the likes.
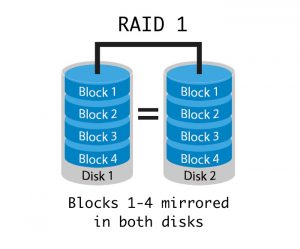
RAID Levels
RAID has various types (or "levels" equally they are called). There are 6 of these, but Mac simply allows for 2 (there's a tertiary choice, merely it's not actually a RAID setup). These are described below:
- RAID 1 : This level is called a "mirrored" RAID, and it does exactly what it sounds like. It mirrors the contents of one deejay onto every single disk in the array. This ways that if i or more of your disks neglect, you can still recover all of the data equally long as at least one disk in the assortment is functioning properly. This is possible because the information is copied on every disk in the array.
- RAID 0 : Also known equally "striping" RAID, what this does is it combines multiple disks into 1, larger volume. Data stored in such an array is almostas distributed among all the disks in the array. This allows for faster reading and writing times. There is an effect however, if whatever ane of the disks in your level 0 RAID fails, it becomes almost impossible to recover that data from the assortment because no disk has all of the data. This level is particularly useful for people who piece of work with large files.
- CDS/JBOD: Concatenated Disk Set, also known as Simply a Bunch Of Disks is not really a RAID setup. Information technology simply allows you to concatenate a number of disks into one large logical volume. Say, for example, yous had four 256 GB disks. CDS would let you to concatenate them into one 1TB volume. This means that you will be able to salvage files onto these disks as if it was a single 1TB volume instead of iv 256GB ones.
Now that we have given you a basic idea of what the various levels are, allow's dive headfirst into some RAID fun.
How To Setup RAID on Your Mac
Before Apple tree came out with OS X El Capitan, the process to prepare RAID volumes was very uncomplicated. The graphical "Deejay Utility" app on the Mac had a simple option to RAID a number of drives into either level 0,one or to concatenate the drives (CDS/JBOD). When Apple redesigned the deejay utility in Os Ten El Capitan, they quietly removed the RAID pick. Why they did this is not what we are here to talk over. Instead, we are presenting the solution to your RAIDing problems in El Capitan.
Let's swoop into our trusted Final app. Turns out, the "diskutil" command has a "appleRAID" sub-control for creating RAIDs.
The syntax for the command:
diskutil appleRAID create stripe|mirror|concat setName fileSystemType memberDisks
Before we get cracking on the command, y'all'll need to figure out which disks you lot want to RAID.
1. Connect the disks to your computer and launch Disk Utility.
two. From the left pane, select your disks and note down the value of the "device" property. Y'all'll have to enter this in the Terminal.
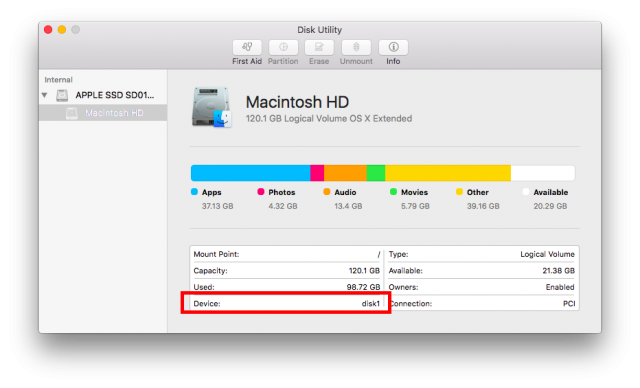
3. Become to the Last and blazon diskutil appleRAID create <stripe/mirror/concat> setName fileSystemType memberDisks.
![]()
iv. Supervene upon the keywords with stripe (for RAID0), mirror (for RAID 1) and concat (for CDS/JBOD).
- Supercede "setName" with the name y'all want for your RAID volume.
- Set the "fileSystemType" to something similar JHFS+, and in place of "memberDisks" type in the values you noted down in Step 2, leaving spaces between the names of each disk.
- For example, if you wanted to create a mirrored RAID with the name "Backups" and the device ids for your disks were "disk2", "disk3", "disk4", the control you'll take to type will be:
diskutil appleRAID create mirror Backups JHFS+ disk2 disk3 disk4.
5. Let the command run, and on completion, OS X will automatically mount your RAID volume and you can find it in Disk Utility.
Come across As well: viii Useful FFmpeg Commands Y'all Should Utilize on Your Mac
Set up To Create RAID Volumes on Your Mac?
We think RAID volumes tin exist useful for a lot of people, as they tin be prepare to not just create backups automatically but likewise to increase the read and write speeds of the drives. So, if yous take a couple of disks lying unused, you should attempt turning them into a RAID volume, play effectually with them and see if information technology makes a difference. Don't forget to let us know nearly your experience in the comments section beneath.
Source: https://beebom.com/what-are-raid-volumes-and-how-to-set-up/
Posted by: carnesadving.blogspot.com


0 Response to "How to Setup RAID Volumes on Mac"
Post a Comment