How To Install Venom On Kodi
In this tutorial, you will learn to install the Venom addon on Kodi. It works on all the Kodi compatible platforms, including Amazon FireStick (and Fire TV Cube, FireStick Lite, and Fire Stick 4K as well), Mac, Linux, and Windows Computers, Android & iOS Mobiles, Raspberry Pi, and Android TV Boxes.
I discovered the Venom Kodi addon at a time when a lot of other popular add-ons had gone offline all too suddenly. Venom is an on-demand addon with dozens of movies and TV shows to keep you glued for hours. As I have noticed, the addon is also updated regularly with new content.
Update: Venom addon now requires Real Debrid. It will only work if you have signed in with your Real Debrid account.
Venom is fetching plenty of good streams. Try it with Real Debrid for an even better streaming experience. The addon has also been added to our collection of top Kodi Add-ons.
You wouldn't find a lot of extras here, but if all you want is to stream Movies and Shows, the Venom Kodi addon could be a great choice.
Attention, Kodi Users!
Kodi Addons and builds offer unlimited streaming content, but could also get you into legal trouble if caught streaming free movies, TV shows, or sports. Currently, your IP is visible to everyone. Kodi users are strongly advised to always connect a VPN while streaming online. A good Kodi VPN hides your identity, bypasses government surveillance, geo-blocked content, and ISP throttling (which also helps in buffer-free streaming).
I personally use ExpressVPN, which is the fastest and most secure VPN. It is very easy to install on any device including Amazon FireStick. You get 3-months free and save 49% on its annual plans. Also, it comes with a 30-day money-back guarantee. If you are not satisfied, you can always ask for a refund.
Click HERE to get 3-months free and save 49% on ExpressVPN
Read: How to install and use a Kodi VPN
Install Venom Kodi Addon
We will get to the installation part of this process a bit later. To allow the installation of the Venom addon on Kodi, we need to take care of a prerequisite first. Here are the steps we will follow before installing Venom:
Enable Unknown Sources on Kodi
1. Go to the Kodi Settings. You will find the gear icon in the top-right of the home window of Kodi. Click it!
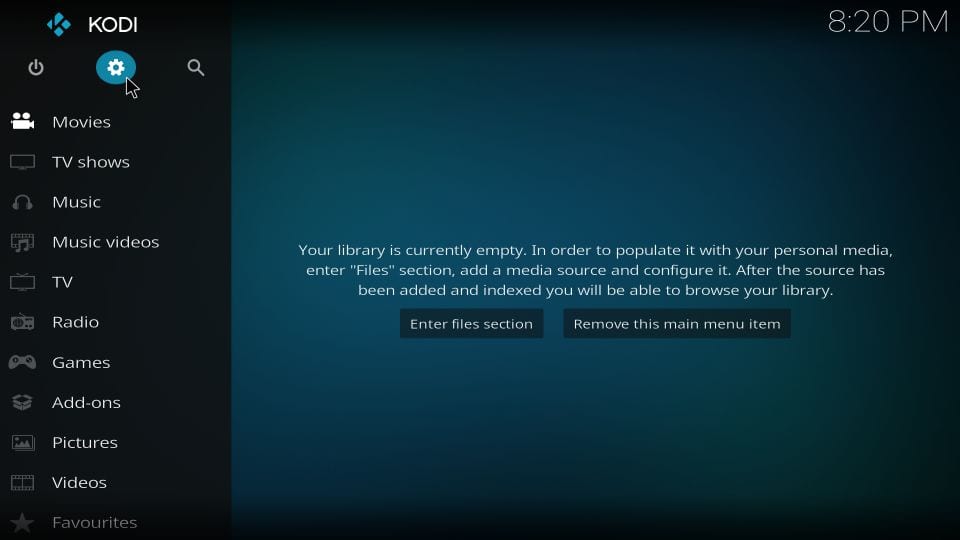
2. Now, we click System
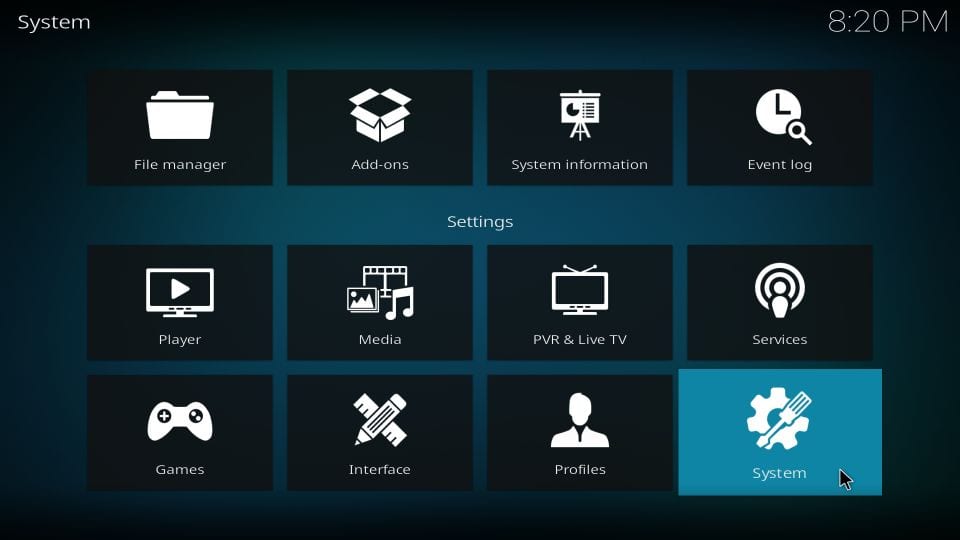
3. You will find the item Add-ons in the left section of the next window. Click it!
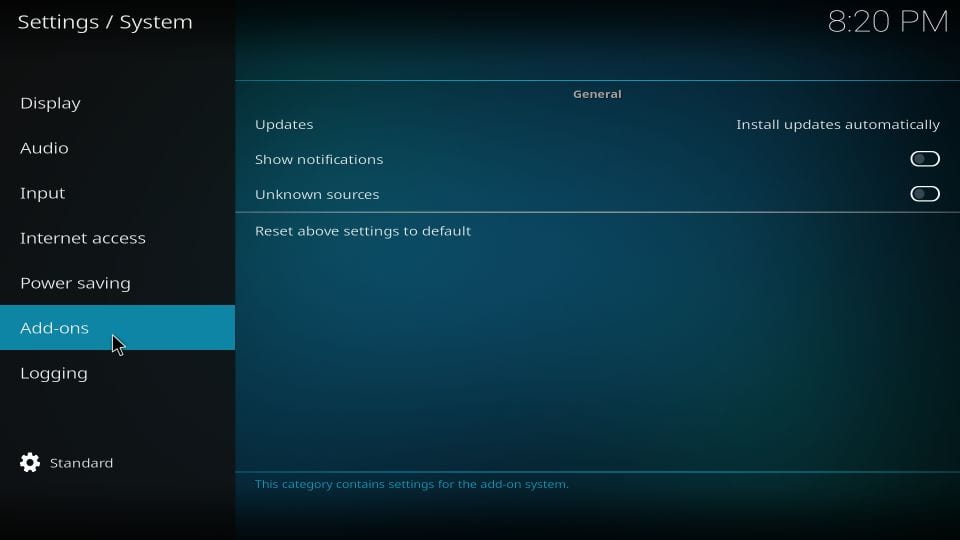
4. Jump to the right side while Add-ons are selected and click Unknown Sources.
Note: You simply need to make sure that Unknown Sources is switched ON. If it is already enabled, no do not click it.
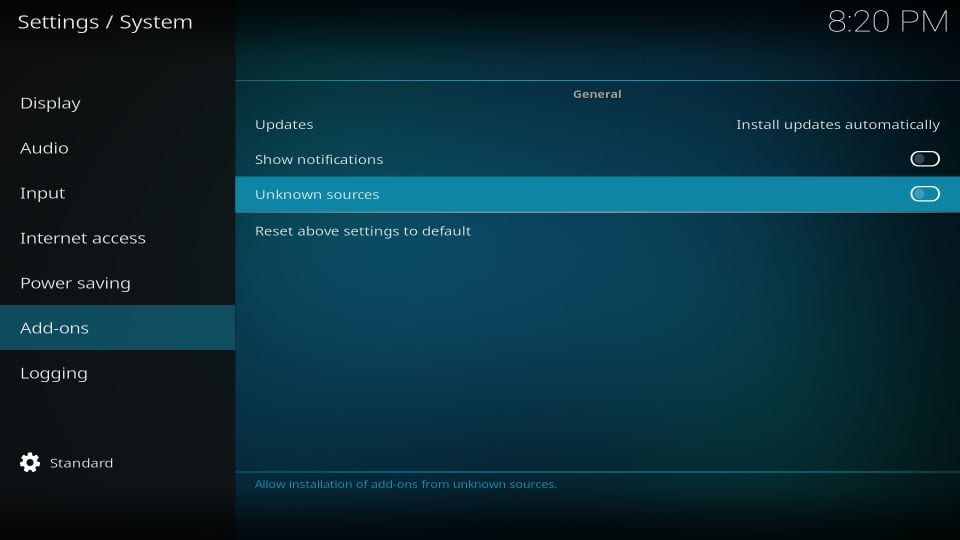
5. Since you are changing an important security setting, there will be a warning. Click Yes and continue. Venom has been tested as a safe and reliable addon.
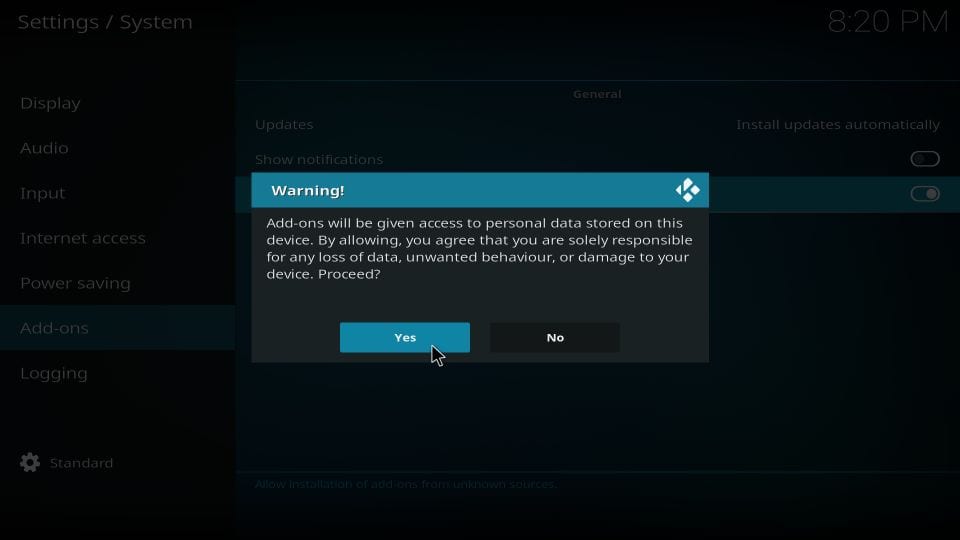
We are now ready to install the Venom Kodi addon.
Installation Steps for Venom Addon
The installation instructions provided below will cover the following aspects of the process:
– Add the media source
– Install the desired repository
– Install the Venom addon from the repository
You may now follow these steps and install the Venom addon on Kodi:
1. You want to be on the home window of Kodi again. From there, click Settings one more time.
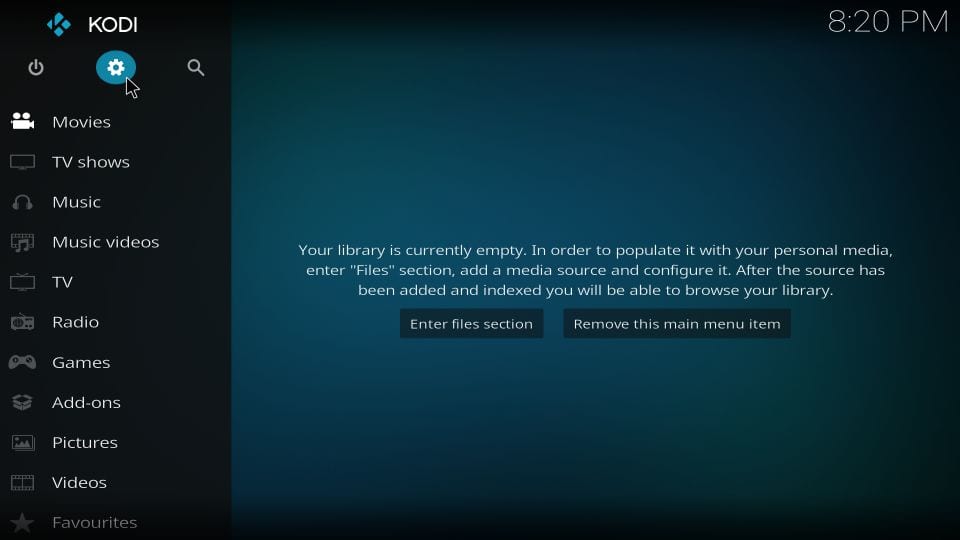
2. Now, we click and open the File manager.
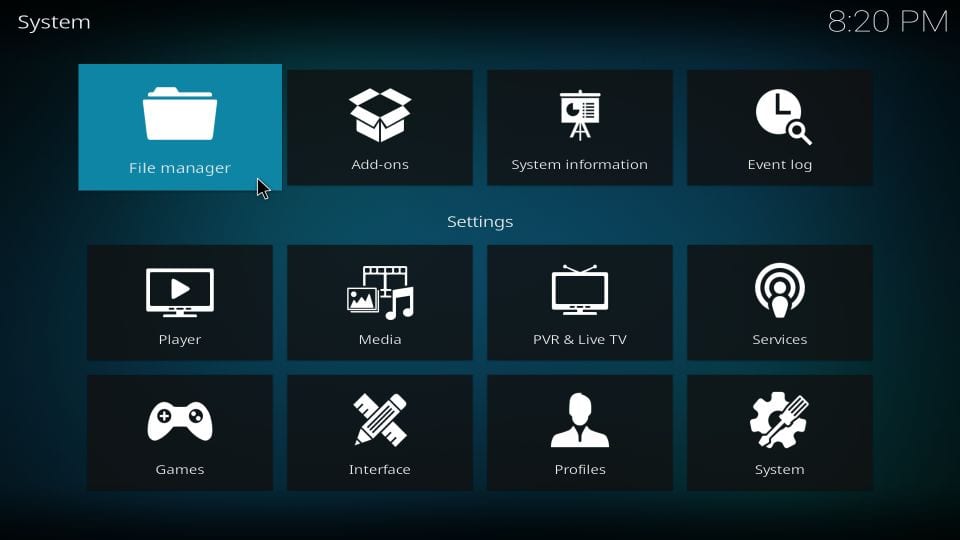
3. What you find next is this window split into halves. Go ahead and click Add source in either half.
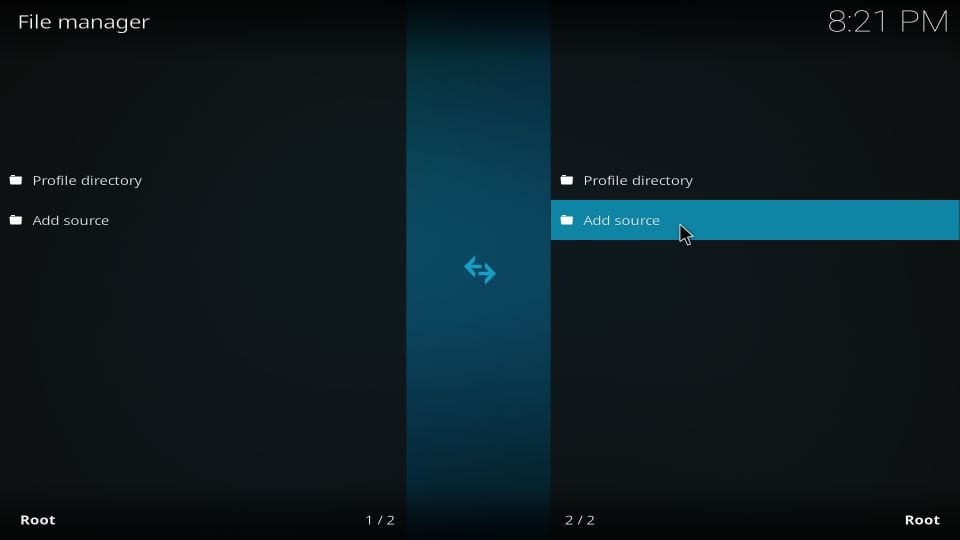
4. You must now see the following dialogue box. It is currently empty. We will provide the source information here. Start by clicking <None>.
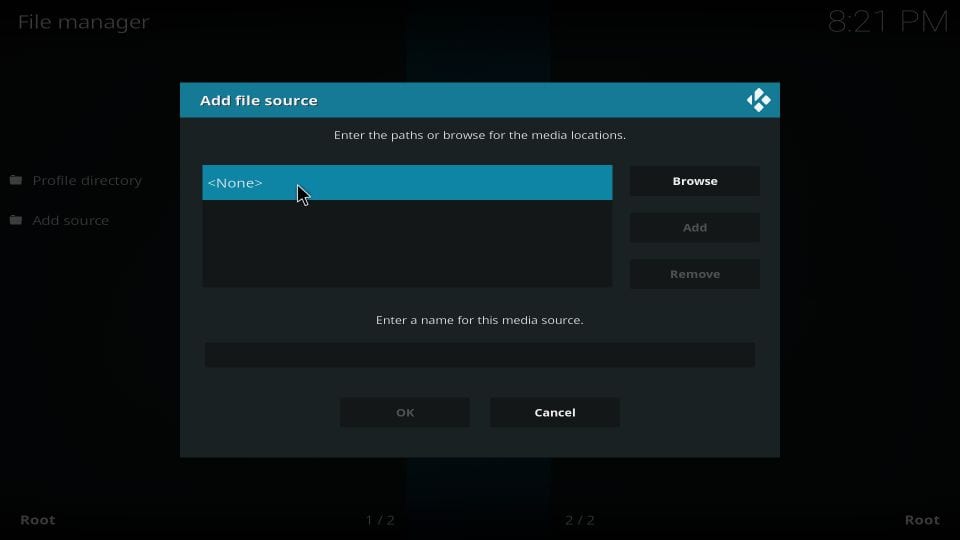
5. Write the following path/URL using the keypad that appears on the next window: https://123venom.github.io/
Recheck the path to make sure it is correct, and then click OK.
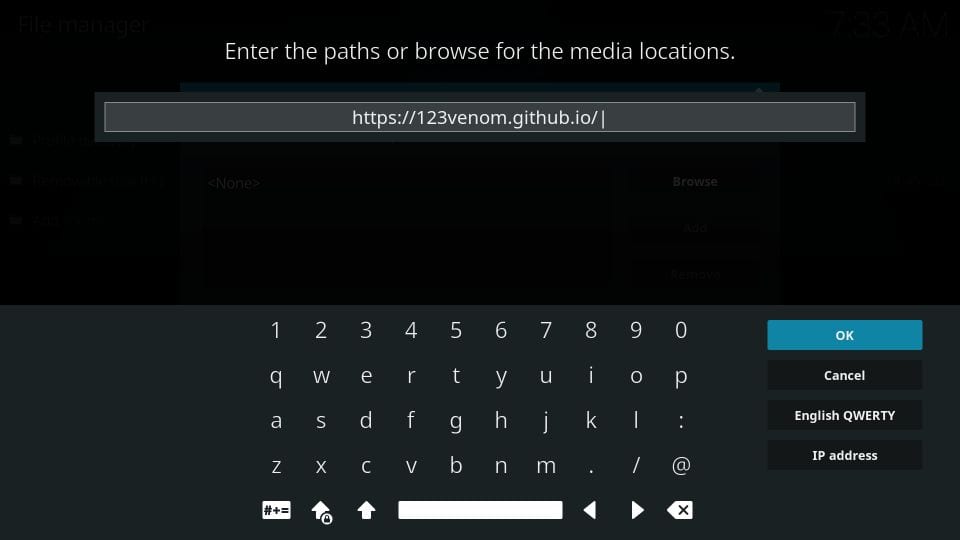
6. We now need to add the source name for the URL we provided in the previous step. It is totally up to you what name you choose.
I like to make it relevant so that it is easier to identify later
Let's go with the name venom
Click OK
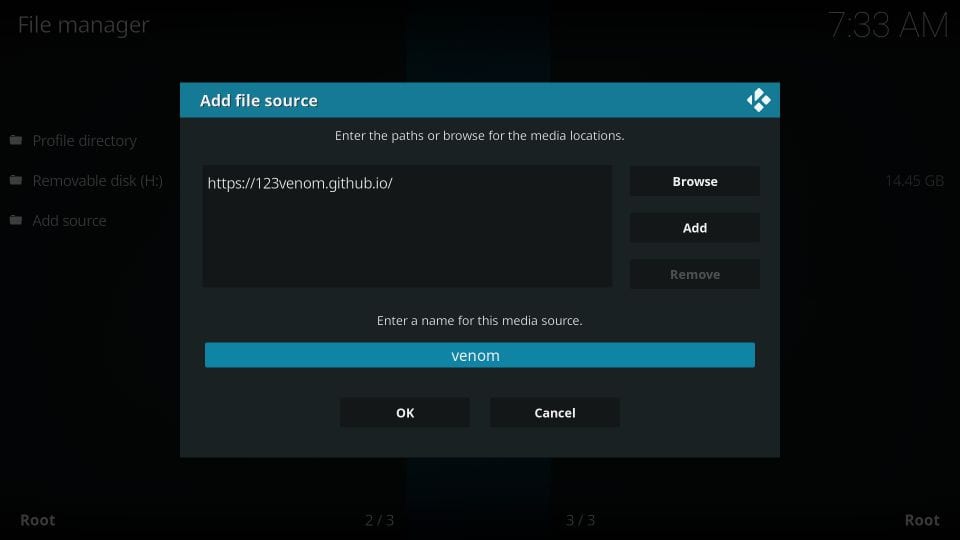
And by doing that, you have added the media source. We move on to the next part.
7. Hit the back button one time to go back to the Settings window. Or, you may also click Settings again if you are on the home window of Kodi.
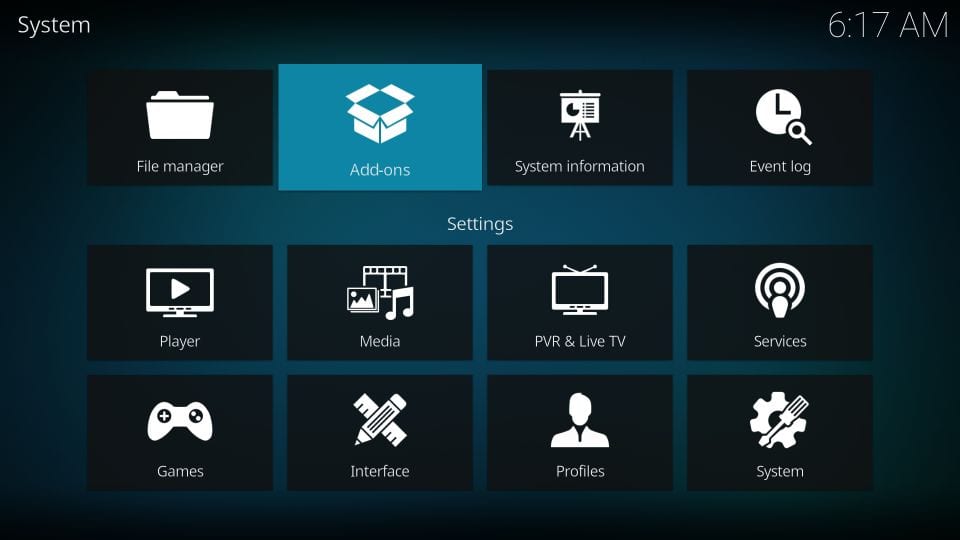
8. Now click and open Install from zip file.
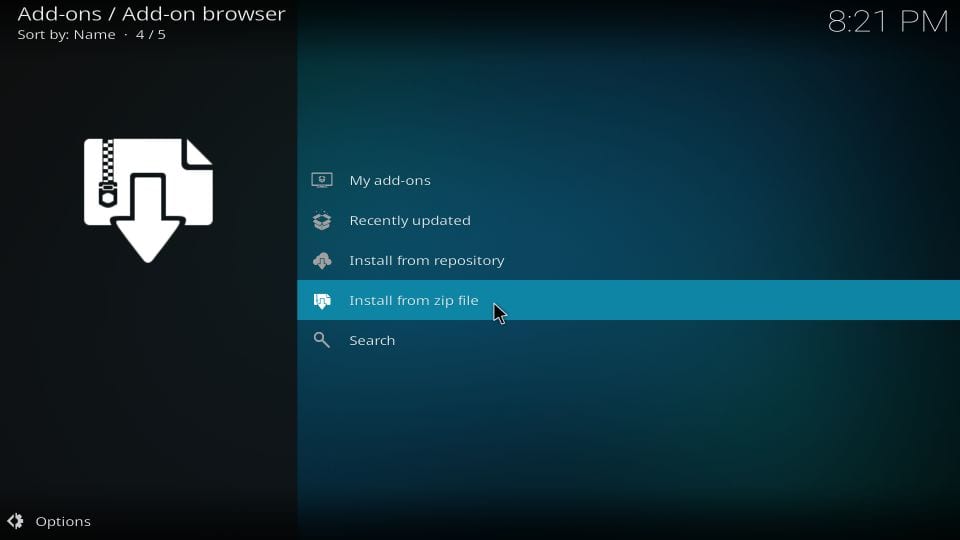
9. You should find the source name you provided earlier in Step 6. Click it!
I typed venom, so that's what I am clicking.
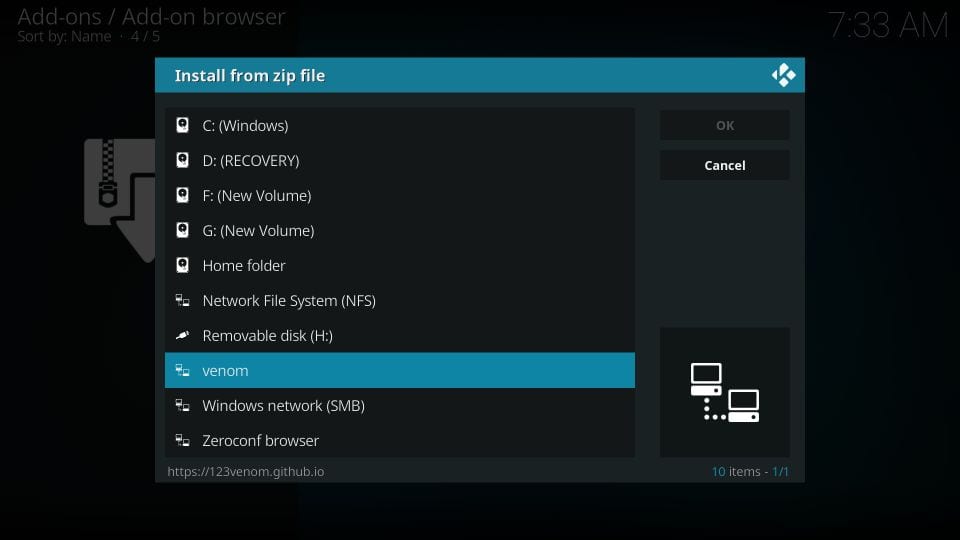
10. You should now see a zip file on the next screen, repository.venom-x.x.zip. Go ahead and click it.
Note: x.x is the file version number you may see on your window, and it is subject to change
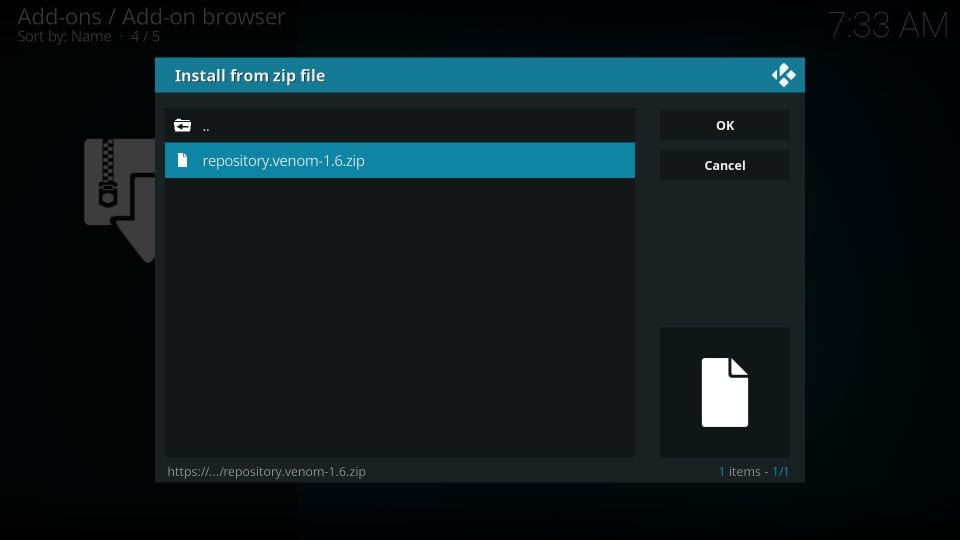
11. Allow Kodi a minute to install the Venom Repo. The installation notification slides out from the upper-right corner of the window.
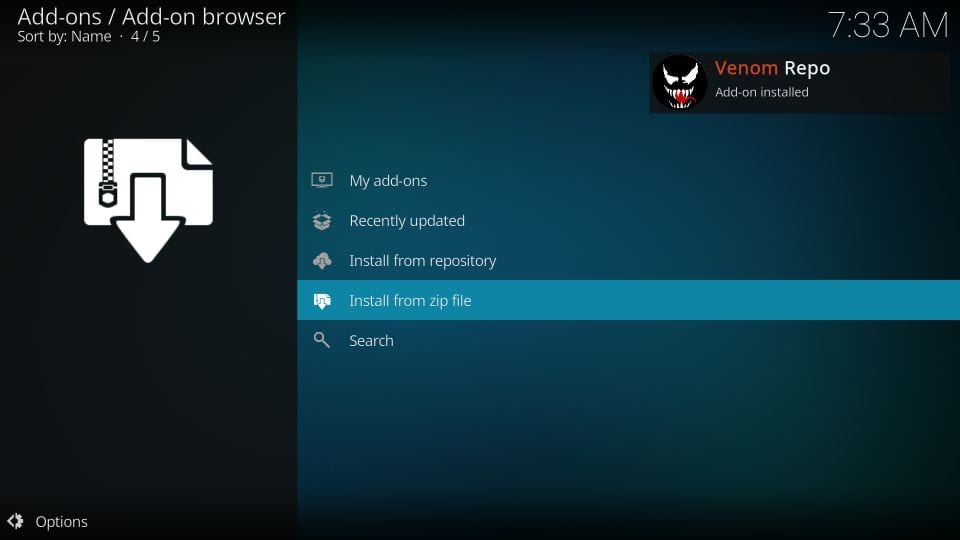
This is how you install the repository. We now install the Venom Kodi addon from the repository
12. Open Install from repository.
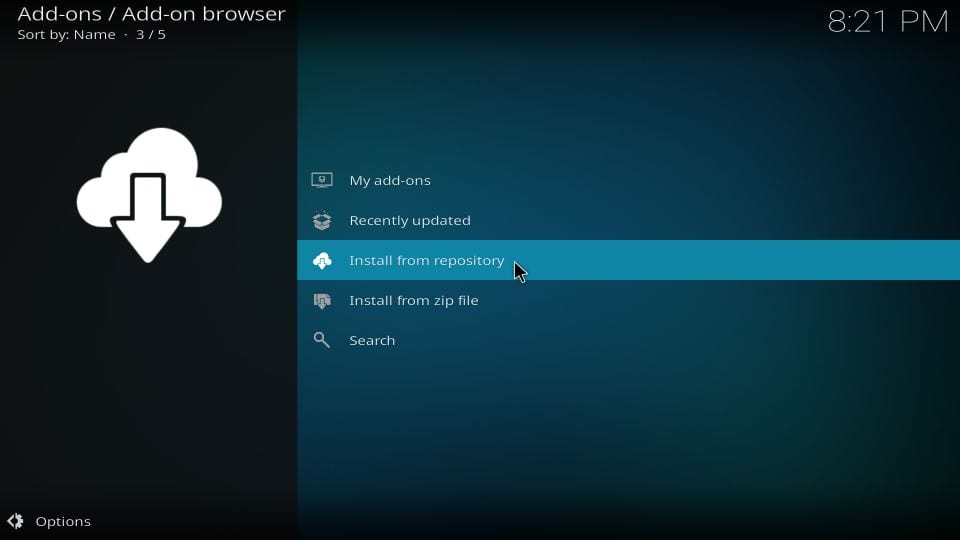
13. Open Venom Repo that you installed.
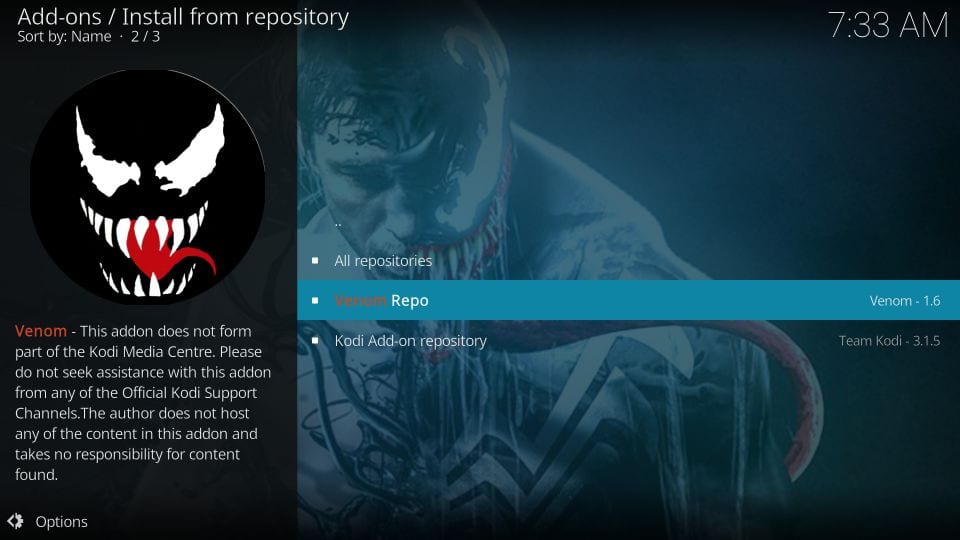
14. Click Video add-ons.
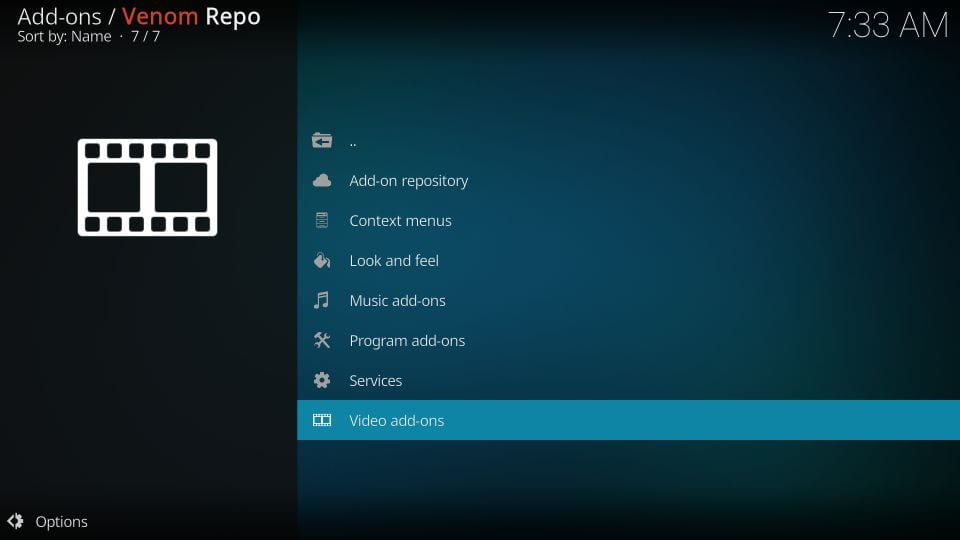
15. Go ahead and click Venom.
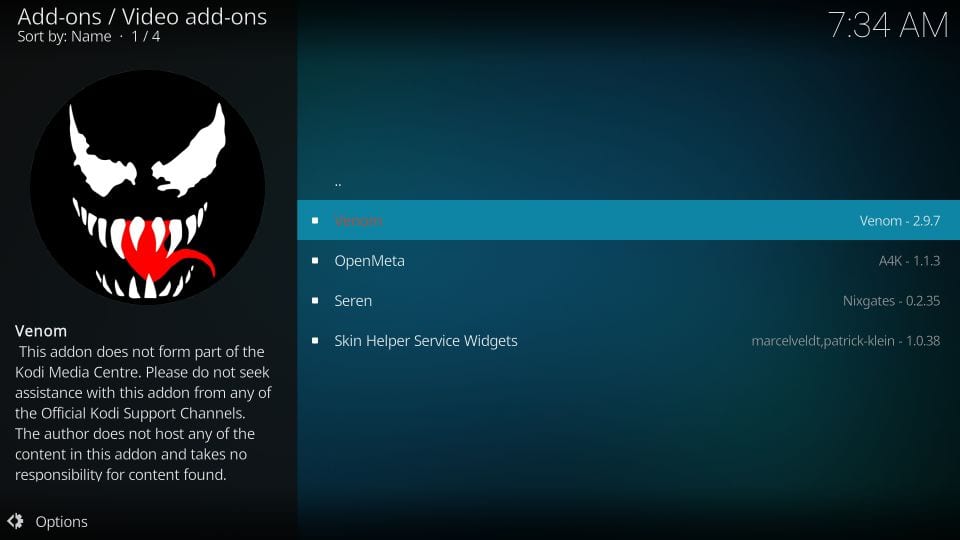
16. Click Install on the following window.
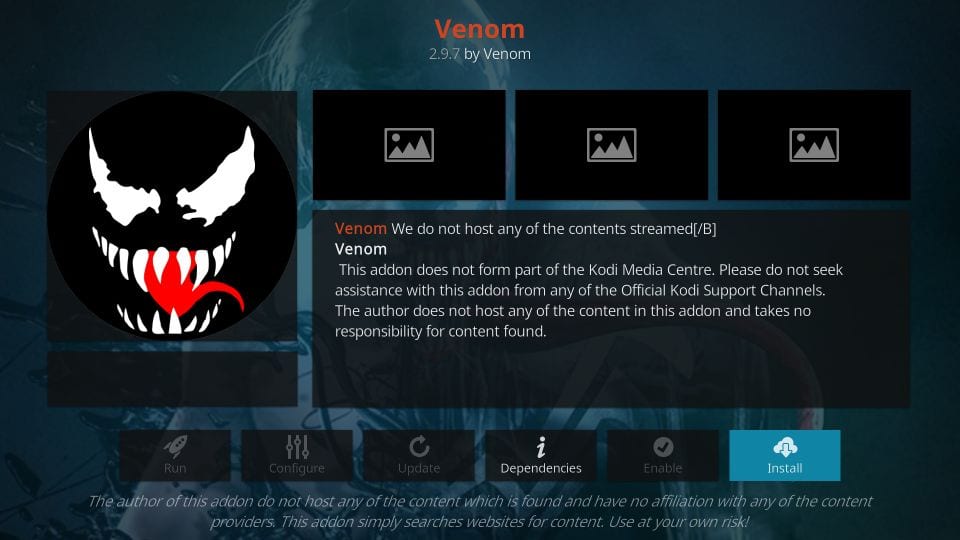
17. Only Kodi 18 users will see this popup window with the list of additional addons. Go ahead and click OK.
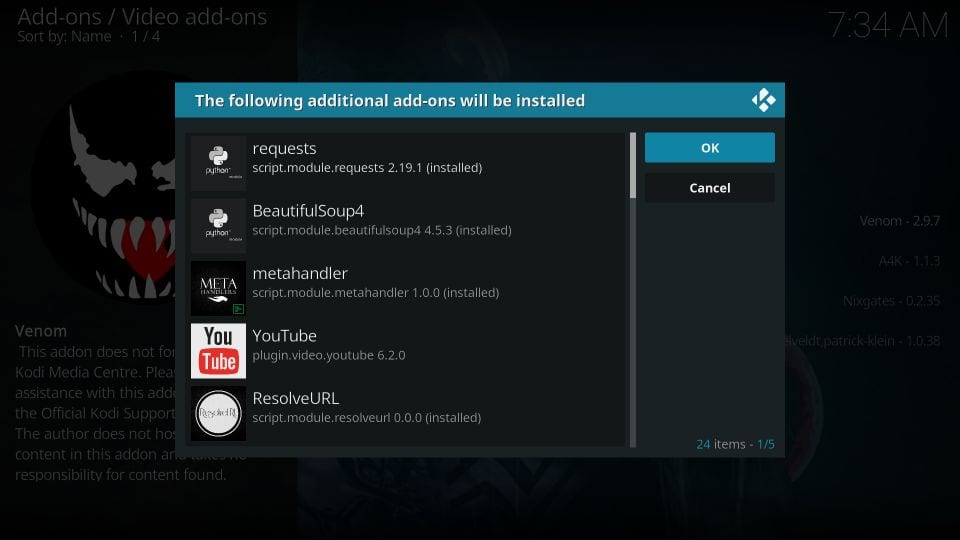
You may also be prompted to choose the version of the addon. Choose the latest version on the top of the list.
18. If you see the following prompt from the YouTube addon, go ahead and click No.
Note: You may also click Yes to start the setup wizard, but that won't be necessary. Also, don't worry if this prompt doesn't appear.
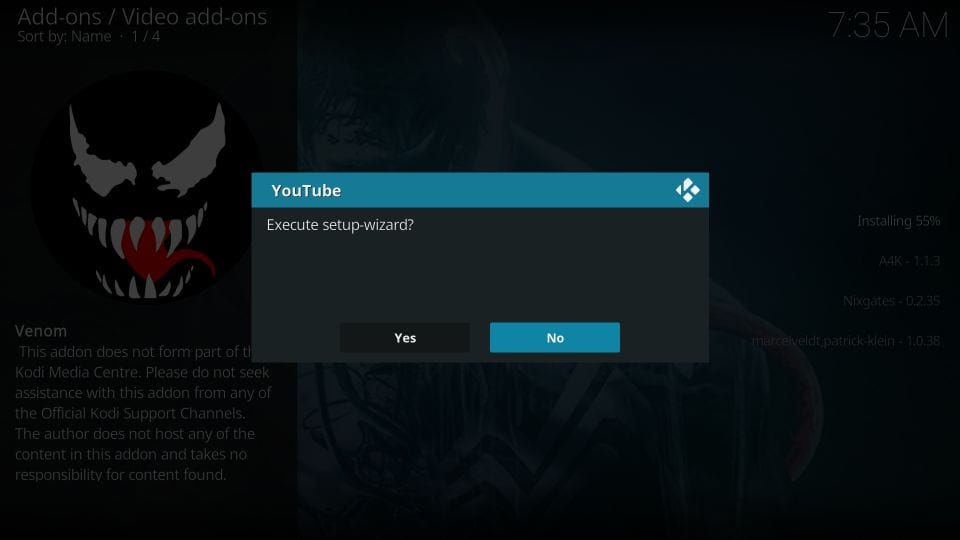
19. Wait while the Venom addon is installed. It may take 2-3 minutes. The installation may also get stuck at 55%. Don't worry. Give it some time, and it will install.
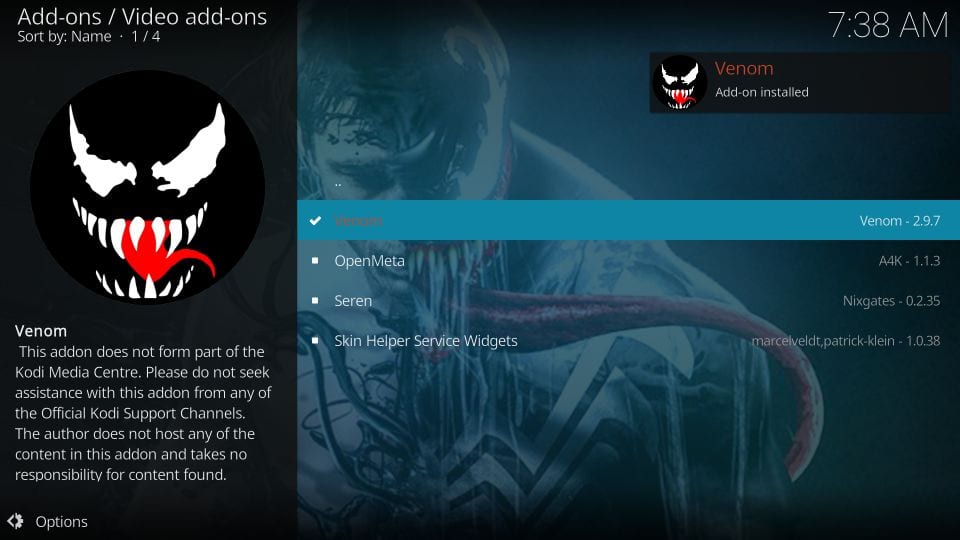
This is how you install the Venom addon on Kodi.
Before you start streaming with Kodi Addons or Builds, I would like to warn you that everything you stream on Kodi is visible to your ISP and Government. This means, streaming copyrighted content (free movies, TV shows, live TV, and Sports) might get you into legal trouble.
Thankfully, there is a foolproof way to keep all your streaming activities hidden from your ISP and the Government. All you need is a good VPN for Kodi. A VPN will mask your original IP which is and will help you bypass Online Surveillance, ISP throttling, and content geo-restrictions.
I personally use and recommendExpressVPN, which is the fastest and most secure VPN. It is compatible with all kinds of streaming apps and devices.
NOTE: We do not encourage the violation of copyright laws. But, what if you end up streaming content from an illegitimate source unintentionally? It is not always easy to tell the difference between a legit and illegal source.
So, before you start streaming on Kodi, here's how to get VPN protection in 3 simple steps.
Step 1: Get the ExpressVPN subscription HERE. It comes with a 30-day money-back guarantee. Meaning, you can use it free for the first 30-days and if you are not satisfied with the performance (which is highly unlikely), you can ask for a full refund.
Step 2: Click HERE to download and install the ExpressVPN app on your streaming device. If you are using a FireStick, I have given the exact steps starting with Step 4 below.
Step 3: Click the Power icon to connect to a VPN server. That's all. Your connection is now secure with the fastest and best VPN for Kodi.
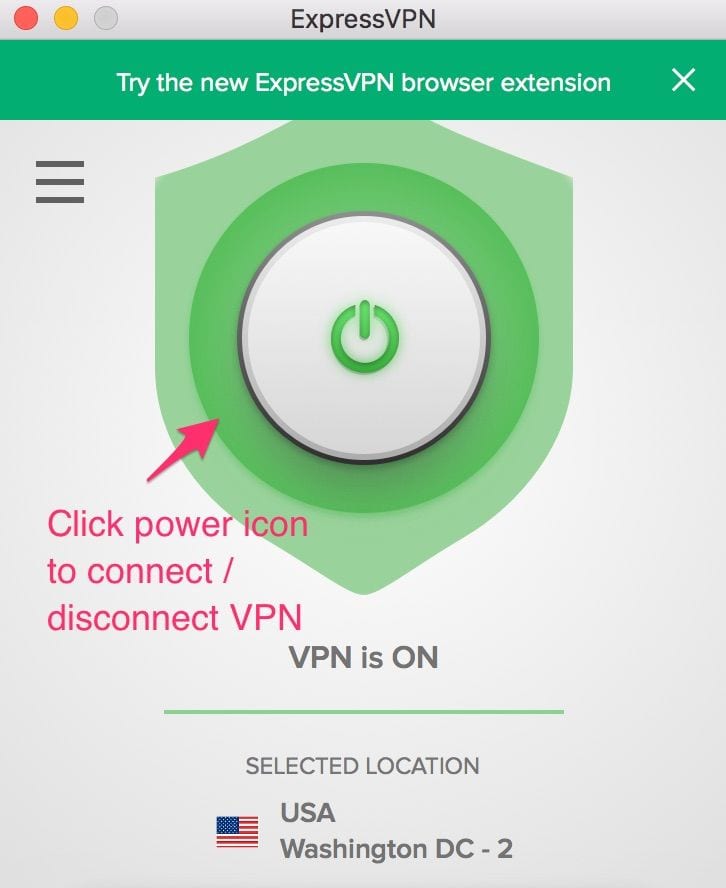
The following are the steps to install Kodi VPN on your Fire TV devices. If you have other streaming devices, follow Step 1-3 above.
Step 4: Subscribe to ExpressVPNHERE (if not subscribed already) .
Step 5: Go to Fire TV Stick home screen. Click Find followed by Search option (see image below).
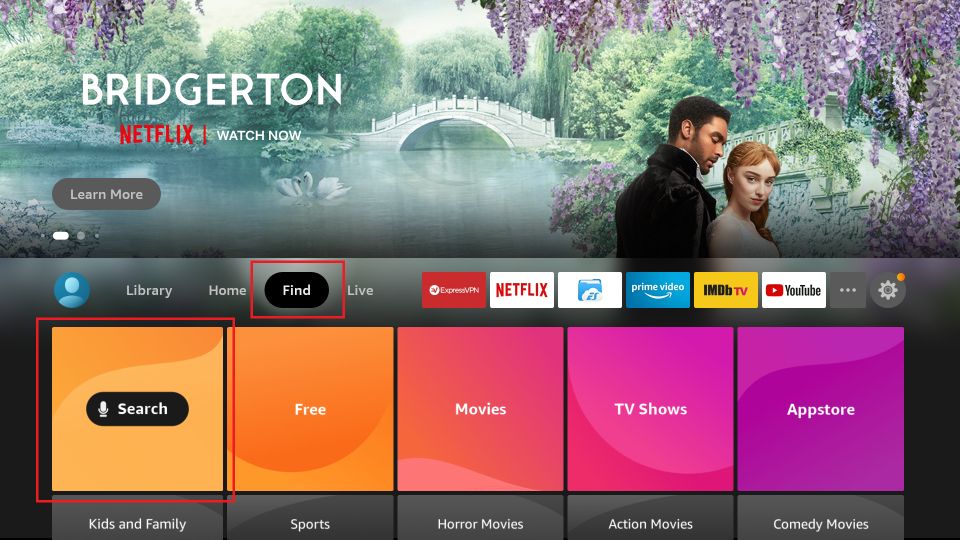
Step 6: Type Expressvpn in the search bar and select when it shows up.

Step 7: Click Download.

Step 8: Open the ExpressVPN app and Sign in using the email ID and password that you created while buying the ExpressVPN subscription.

Step 9: Click the Power icon to connect to a VPN server. That's all. Your FireStick is now secured with the fastest VPN.

How to Use Venom Kodi Addon and a Quick Overview
Update: Venom addon now requires Real Debrid. It will only work if you have signed in with your Real Debrid account.
Let me quickly show you how to access the Venom addon first. We will go to the home window of Kodi first. There are two ways to access any video addon:
– Hover over or select Add-ons in the left section (without clicking it). You will find Venom and other add-ons on the right in the Video add-ons section
– Click Add-ons instead of selecting or hovering over it. Now hover over or select Video add-ons in the left section on the next screen. You will find Venom in the right section (check the image below)
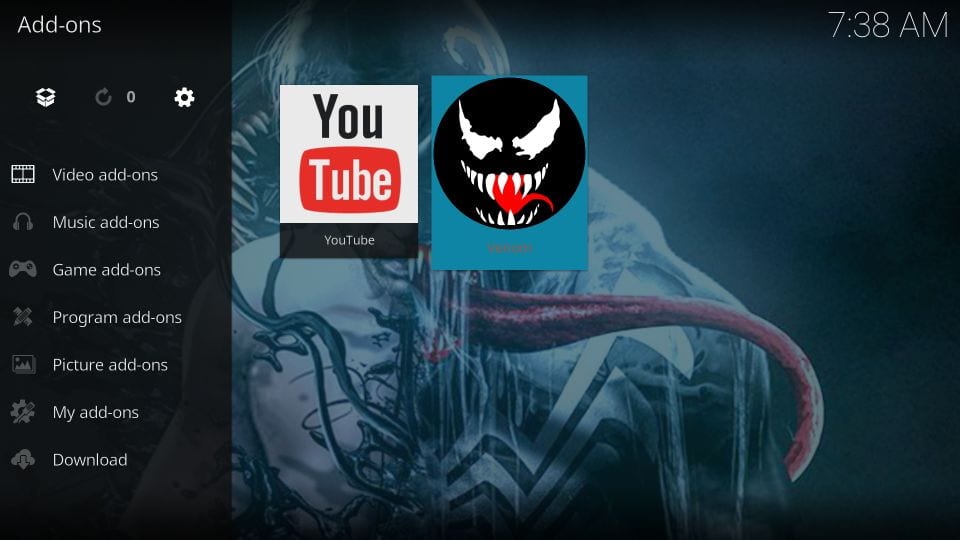
When you open the addon for the first time, you may run into the changelog prompt. Press the back button or click anywhere outside the prompt to dismiss it
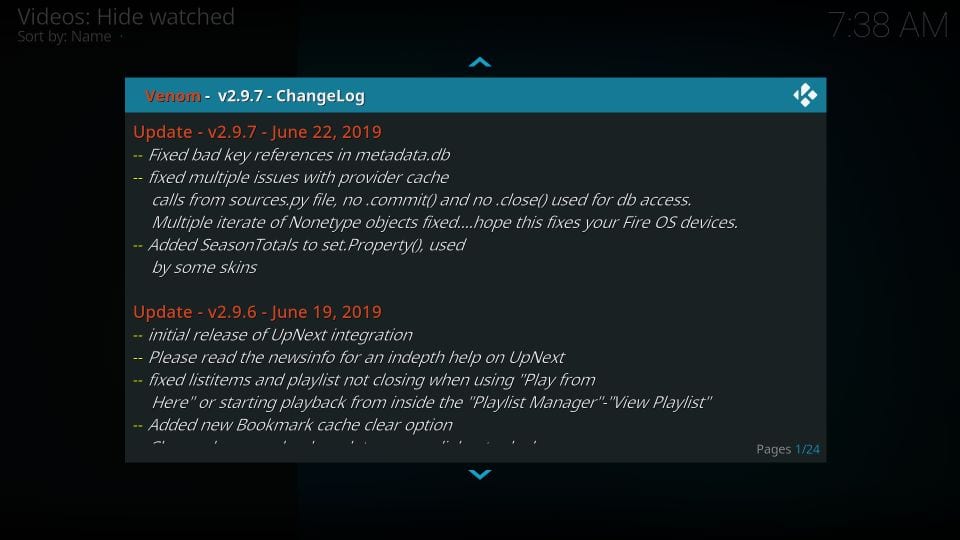
Now here is the main window of the Venom Kodi addon. As you can see, the addon doesn't have any bells or whistles. It is a fuss-free addon with simple categories for Movies and TV Shows.
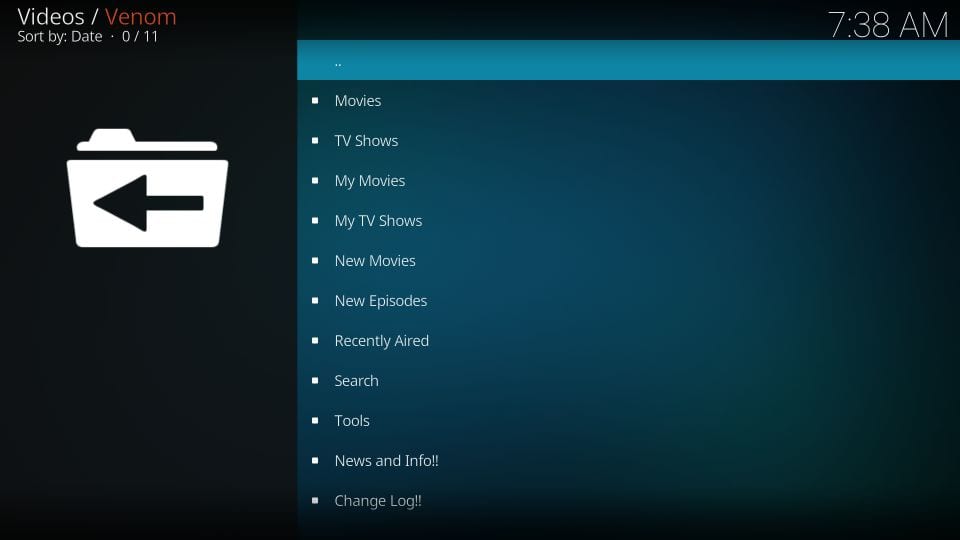
The categories are self-explanatory. All you need to do is click one category and start exploring the content. Remember that the chosen category (say Movies) has nested subcategories to organize, sort, and filter the content properly. If you are looking for something specific, you may use the Search option on the main window of the Venom addon.
I guess that's pretty much it about the Venom Kodi addon. Go ahead and start enjoying the content.
Fixed: No Streams or Few Streams
If the video content isn't pulling an adequate number of streams, there is a little fix you may try. Follow these steps:
– Go to the main window of the addon, scroll down and click Tools
– On the following window, click Open Scrapers Settings
– Make sure the General tab is selected in the left section. In the right section, click Enable All Providers
This will fix the streaming issues in all likelihood.
Verdict
Venom is a welcome addition to our inventory of Kodi Addons, especially when so many addons have gone offline recently. This addon has a simple layout with options to stream your favorite Movies and TV Series. There are no extras or any fancy categories. However, by keeping things simple, the Venom Kodi addon keeps itself lightweight and easy to use. As I write this guide, Venom is fetching plenty of working streams in up to 1080p resolution. Of course, you will have a better experience with Real Debrid integration. Venom is a solid Kodi addon, and I recommend you to give it a try!
Related:
- How to Install 7 of 9 Kodi Addon on FireStick
- How to Install FEN Kodi Addon on FireStick
- Top 10 Best Stremio Addons | Ultimate List for 2021
- How to Install The Crew Kodi Addon on FireStick
Legal Disclaimer - FireStickTricks.com does not verify the legality or security of any add-ons, apps or services mentioned on this site. Also, we do not promote, host or link to copyright-protected streams. We highly discourage piracy and strictly advise our readers to avoid it at all costs. Any mention of free streaming on our site is purely meant for copyright-free content that is available in the Public domain. Read our full disclaimer.
Disclosure - FireStickTricks.com is reader-supported blog. When you buy a product through links on our site, we may earn commission. Learn More
How To Install Venom On Kodi
Source: https://www.firesticktricks.com/venom-kodi-addon.html
Posted by: carnesadving.blogspot.com

0 Response to "How To Install Venom On Kodi"
Post a Comment